The Quick Start in the User Guide is essential for getting FastPhotoTagger up and running. After that there are features and settings to get tagging done your way.
Metadata
Choose your favorite metadata tags to appear on the main window and under thumbnails. Customize the screen prompt and text entry size.
Any tags recognized by ExifTool may be used.
View all the metadata in an image file. Print customized reports.
Compare the metadata in several image files. Edit like a spreadsheet.
Abbreviations
Abbreviations put the
"Fast" in FastPhotoTagger. Define abbreviations for
frequently used values such as names, places, and
keyword lists.
With carefully chosen abbreviations you can enter long metadata values with only a few keystrokes in a few seconds.

Tag at lightning speed using the Fast Tagger.
The Fast Tagger is the fastest way to change a single metadata field for a set of images.

With carefully chosen abbreviations you can enter long metadata values with only a few keystrokes in a few seconds.

Tag at lightning speed using the Fast Tagger.
The Fast Tagger is the fastest way to change a single metadata field for a set of images.

The "Use Suggestions" checkbox enables/disables display of suggestions.
The "Use Abbreviations" checkbox enables/disables the expansion of abbreviations.
When entered as metadata, abbreviations must be surrounded by white space to be recognized.
For example, if "a", "b", and "c" are three abbreviations then "a b c" may expand to "apple banana cherry", but "abc" will not be expanded.
Keyword Lists
Don't like to type? Put your keywords into a text file and just check the boxes.
You can even build your keyword list interactively while you tag.
Slideshows
Create custom slideshows with metadata captions for viewing inside or outside of FastPhotoTagger.

Export a slideshow to the file system: each slide becomes a jpeg file.

View an exported slideshow with any image handling program.

Folder Navigation
You can work with the images in one folder at a time or you can open several folders at one time.
To open a new folder or set of folders, click the "Open Image Folder" button.
The "Current Folder" pull down menu provides quick access to the 10 most recent folders.
The folder navigation buttons provide access to the next or previous (alphabetical) folder, or one level up or down in the folder hierarchy.
Larger Image View
You can view larger images during tagging by typing CTRL-O.
This gives you a more detailed view of your image while you change multiple tags.
Tab from the thumbnail to the metadata panel. Then Tab from each metadata field to the next.
This is the fastest way to change multiple metadata tags for a set of images.
(The Fast Tagger is the fastest way to change a single metadata field for a set of images.)
Program Settings
Program Settings is the key to customization.

Thumbnails
Choose a convenient size.
Labels
Choose metadata values to appear under thumbnails.

Sort Images
Sort images by filename or by any metadata value.
You may perform a two-level sort. For example, sort by Country then sort each country by City.
Also, you may force some files to the top of the sort by entering a text string contained in their metadata. For example, sort by Country and move Spain files to the top.

Save/Restore Program Settings
Create multiple versions of program settings. Switch between them or copy to other computers.

Fonts and Colors
Choose your favorite font from available system fonts.

Choose your favorite background color.
Languages
The FastPhotoTagger GUI is
available in English, French, German, Polish, Dutch and
Greek.

Android
Tag your phone photos with FastPhotoTagger for Android.
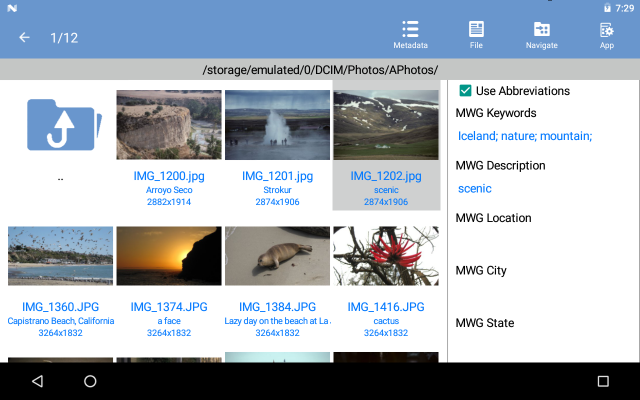
The FastPhotoTagger user guide will get you started quickly.
Thanks for trying FastPhotoTagger.
Android
Tag your phone photos with FastPhotoTagger for Android.
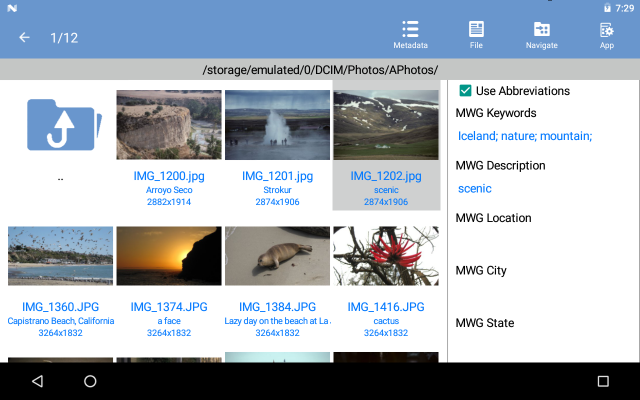
The FastPhotoTagger user guide will get you started quickly.
Thanks for trying FastPhotoTagger.