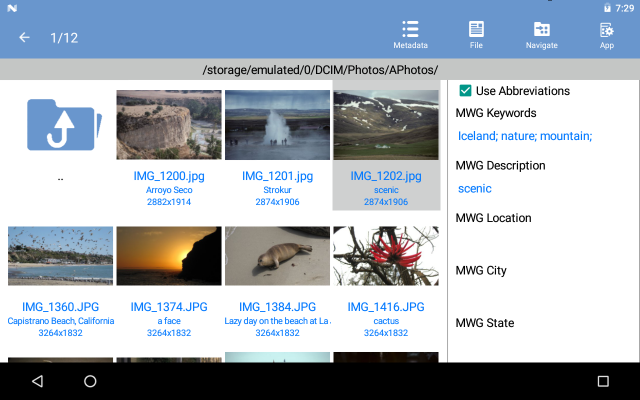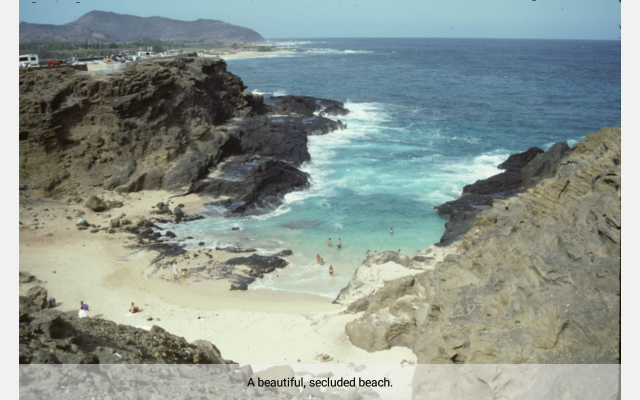FastPhotoTagger Screenshots
(Android)
View panels one, two, or three at a time depending on your
experience level, screen size, and personal preference.
o Three panels is best for new users with larger screens.
o Two is best with larger screens and a little experience with
FastPhotoTagger.
o One is best when working with small-screen devices.
Use App / Program Settings / All Settings / Side-by-side panels
to adjust this setting. When this setting is set to "Auto",
FastPhotoTagger uses display size to guess the ideal number of
panels to display. The number of panels displayed may be different
for portrait and landscape orientation of a device.
One-panel view,
light theme
On small screen devices, one panel is all you need.
Use App / Program Settings / All Settings / Labels to choose
the metadata shown under thumbnails.
One-panel view, dark theme

Use App / Program Settings / All Settings / Themes to
change themes.
Two-panel view on larger screen
|
File panel
|
Metadata panel
|
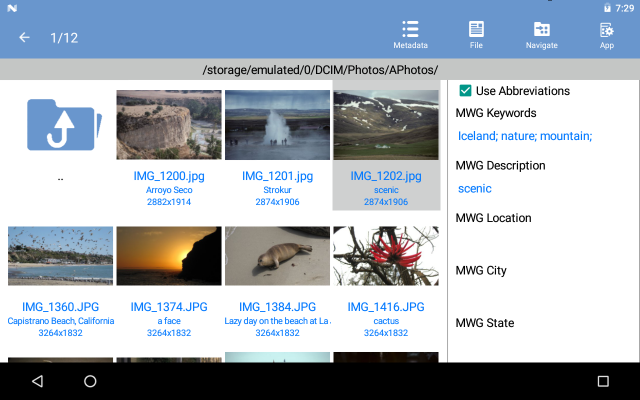
Swipe left or right to view the hidden panel.
Three-panel view on larger screen
Menu panel
|
File panel
|
Metadata panel
|

Once you are familiar with FastPhotoTagger, you will rarely need the
Menu panel. View just the File and Metadata panels. Use the action
bar menus for commands.
To change panel width, press on a panel dividing line to
reveal a "grabber". Press on the grabber and drag the dividing line
to a new position.

Checkbox entry of keywords in Fast Tagger.

Limit keyword choice or easily enter hierarchical keywords.
Using the small edit window in the Fast Tagger.

Long press on the input field. Select "Edit" from the menu. (Alternatively,
you may long press on the metadata name.)
Keyword Suggestions

Keyword suggestions (from previously seen keywords) are made
during typing. The suggestion list is kept in
.FastPhotoTagger/autokeywords.txt in your primary storage folder or
in Download. The file autokeywords.txt may optionally (Android 6+)
be added to App / Program Settings / All Settings / Keywords.
Select / Filter Dialog

Select:
Select files and/or folders.
o Select a range from first to last currently selected files.
o Select using a file mask, e.g., *.jpg or *.txt.

Filter:
o View or hide image files, video files, audio files, or other
files.
This remains in effect until you change it or navigate to a
different folder.
Favorites

Navigate to your favorite folders quickly. Long press on the folder
path or press Navigate / Favorites to open favorites. Tap
the star to add/remove a favorite.
Zip Files

When nothing is selected, short press on a zip file to open it.
There is limited support for file management and metadata operations
on zip files.
Text Editor

When nothing is selected, short press on a text file to open the
built-in text editor.
Creating a Custom Slideshow
Creating a slideshow that contains only certain images is as easy as
1 - 2 - 3.
1. Search for the images. (Press Metadata / Search Metadata,
enter metadata values, press search icon, view discovered images.)


2. Select all images. (Press File / Select all.)

3. View the slideshow. (Press Metadata / View Slideshow.)
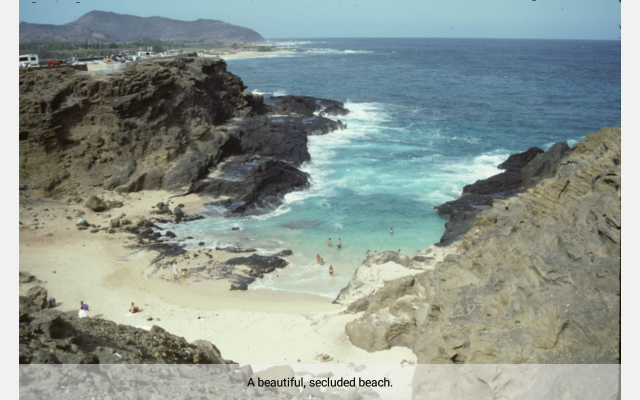
Application Support

Have a problem with FastPhotoTagger? Contact the author.