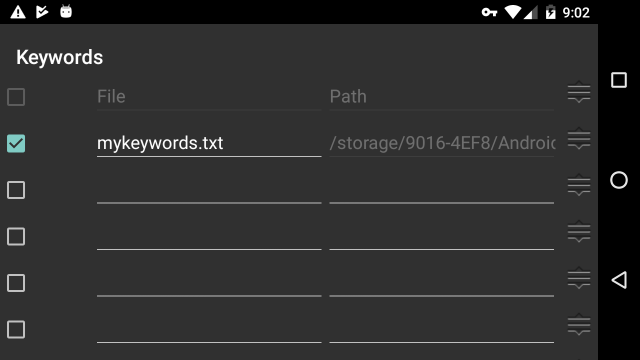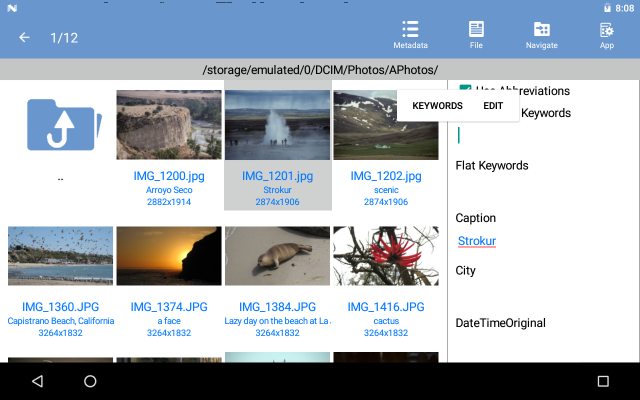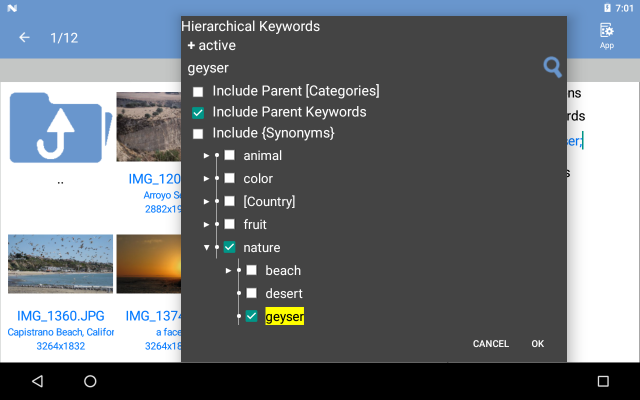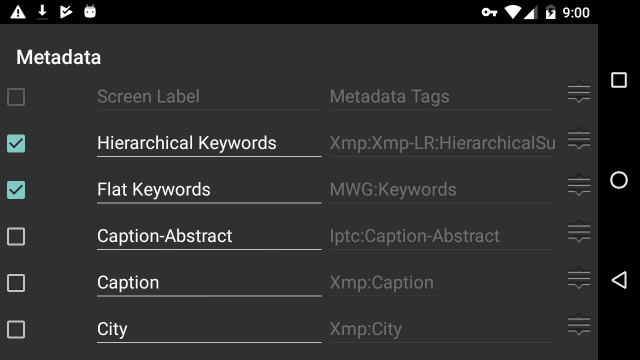

| apple banana cherry grape mango orange |
| fruit _apple _banana _cherry _grape _mango _orange |
| fruit _apple __cortland __delicious ___golden ___red |
| fruit _apple __{Malus pumila} __cortland __delicious ___golden ___red |
| [Stuff To Eat] _fruit __apple ___{Malus pumila} ___cortland ___delicious ____golden ____red |