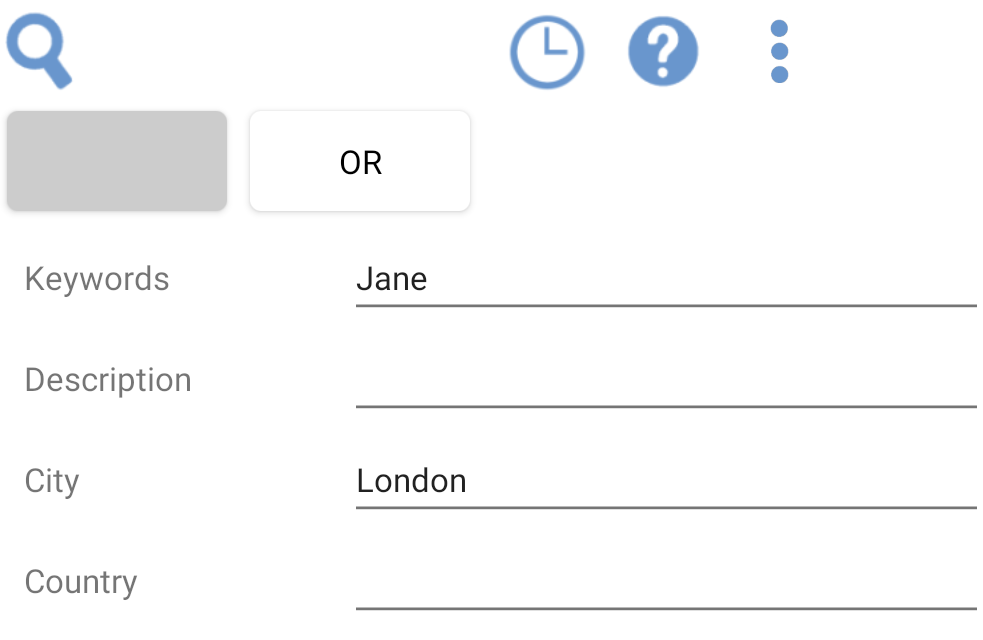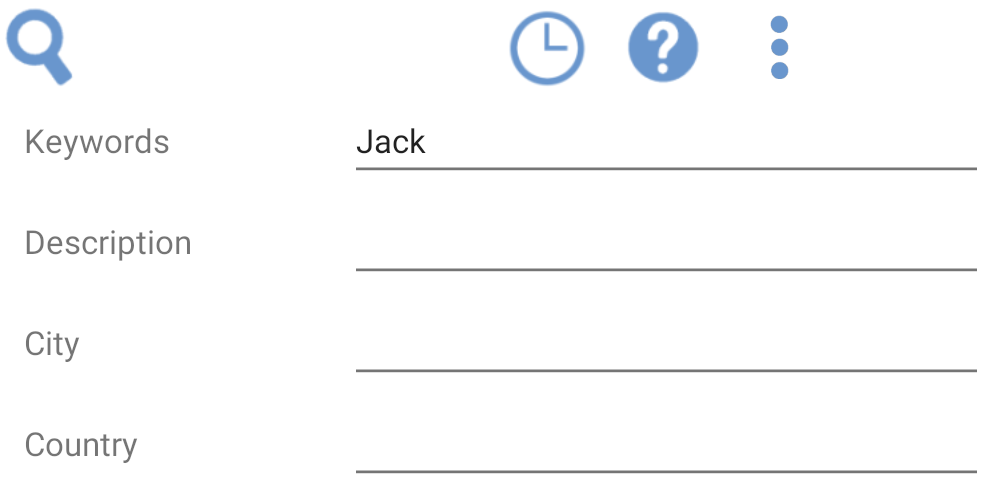
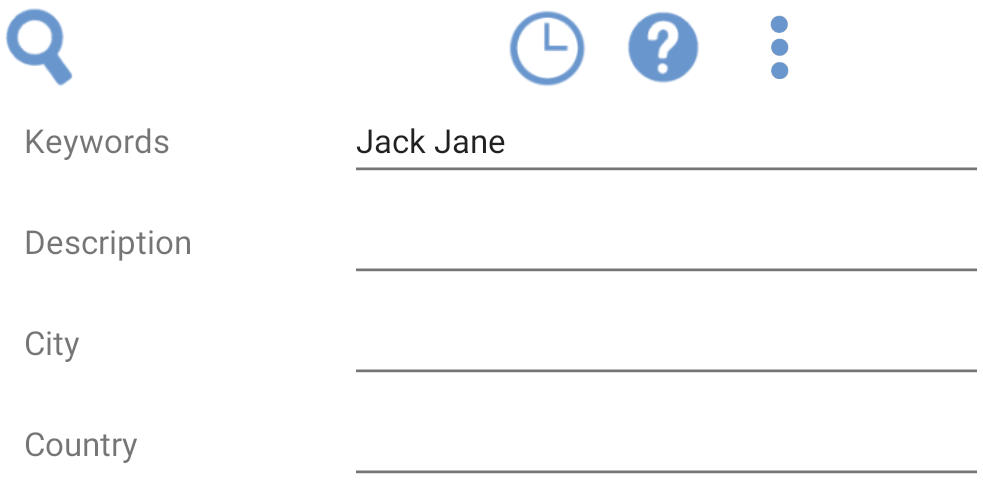
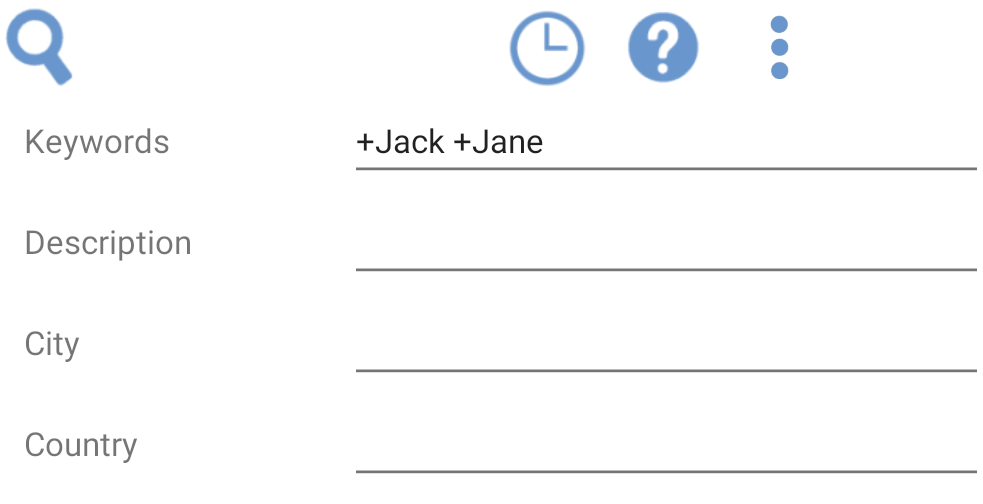
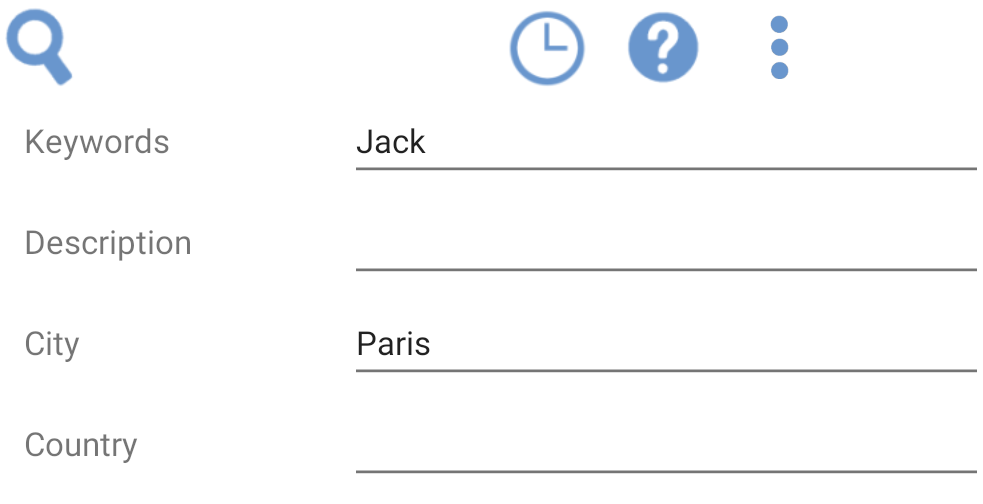
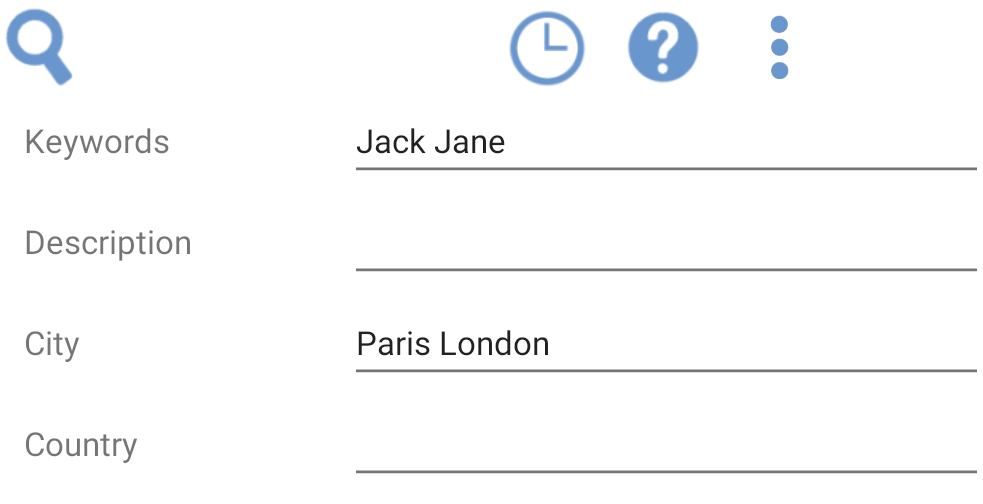
| Search for |
Finds
/ Comment |
| dog |
dog, dogs, HOTDOG Find dog as substring of any words |
| dog cat |
dog, doge, cats Find dog or cat as substring of any words |
| "dog food" |
dog foodstore Find dog food as substring in any sequence of words |
| {dog food} |
dog food Find dog food as whole words in any sequence of words |
| +dog +cat |
dog cat Require both dog and cat as substrings |
| +dog -cat |
dog Require dog but forbid cat as substrings |
| -cat |
animal, dog, ... Find all values except cat |
| +dog cat |
Incorrect. Use "dog cat" or "+dog +cat" |
| >cat |
dog elephant zebra Find alphabetical values after cat |
| >cat <mouse |
Incorrect. Use + to search a range |
| +>=cat +<=mouse |
cat dog mouse Find values in range of cat to mouse |
| [animal] |
animal dog cat Find keyword file values at and below animal |
| [animal:dog] |
animal dog Find keyword file values at and below dog but no others below animal. |
| +[animal] -[nature] |
animal dog cat Require an animal keyword but forbid all nature keywords |
| <" " |
Find all blank values. <"space" |
| >=" " |
dog cat elephant Find all non-blank values. >="space" |