L'utilisateur est entièrement libre du choix des métadonnées utilisées
Fast Photo Tagger permet également de retrouver des photos à partir de critères choisis, et d'afficher des diaporamas.
Table des matières
Utilisation rapide
- Ouvrez d'abord un dossier contenant des photos en utilisant le bouton "Ouvrir un dossier d'images"

- Sélectionnez une photo dans l'écran principal, et voyez sur la droite de l'écran quelques métadonnées (éventuellement vides) qui sont affichées
- Modifiez une métadonnée à votre convenance, et cliquez sur le bouton "Valider" qui apparait.
- Pour modifier un lot de photos , sélectionnez le lot, et modifiez de la même façon une métadonnée, et utiliser le bouton Valider.
- Répétez l'opération pour d'autres photos, ou pour d'autres métadonnées.

- Cliquez ensuite sur le bouton "Ecrire les métadonnées modifiées ..."

Vos métadonnées sont alors enregistrées dans les photos.
- Si vous modifiez plusieurs métadonnées sur plusieurs lots de photos, le nombre d'informations à écrire sera multiplié, prudence.
- Si vous voulez simplement voir les métadonnées d'une photo, sélectionnez-la et cliquez sur le bouton "Voir toutes les métadonnées"

Les champs affichés sur la droite de vôtre fenêtre sont différents de ceux illustrés ici, car je les ai choisis en fonction de mes besoins.
Il sera donc INDISPENSABLE de bien choisir les métadonnées sur lesquelles vous souhaitez réellement travailler.
Vous devrez pour cela utiliser l'écran "Options" onglet "Métadonnées" décrit plus bas: (ici)

Installation
En un mot
- Téléchargez Fastphototagger, et dézippez-le. Téléchargez Exiftool, dézippez-le et changez son nom simplement en exiftool.exe
- Cliquez sur Fastphototagger.jar et voilà.
- Lien de téléchargement : http://sourceforge.net/projects/fastphototagger/files/
- Ci-dessous , quelques précisions, options et détails.
FastPhototagger.exe
En version 3.5, le fichier zip proposé en téléchargement contient "FastPhototagger.exe" destiné aux systèmes Windows.
Je suppose que ça élimine divers problèmes d'installation possibles, et que ça propose la possibilité de désinstaller.
A essayer ...
Java
- FastPhotoTagger est écrit en Java, ce qui permet de l'utiliser sur la plupart des ordinateurs (Windows, Mac Os, Linux)
- Le logiciel est constitué essentiellement d'un fichier Java nommé FastPhotoTagger.jar
- Il faut donc que Java soit présent dans votre ordinateur (c'est généralement le cas).
- Vérifiez votre version de Java ici : java.com ( Page de téléchargement Java runtime environment : ici )
- Encore en 2015, beaucoup de navigateurs sont restés en 32 bits, avec un java 32 bits installé par défaut.
- Or, les PC fonctionnent en 64 bits depuis 2005; si vous avez des javaw *32 dans votre gestionnaire de tâches, pensez à installer un Java 64 bits ... vous le trouverez ici avec de bien meilleures performances.
Exiftool
- Pour fonctionner, FastPhotoTagger nécessite aussi la présence du programme Exiftool
- Vous pouvez télécharger Exiftool de Phil Harvey sur Internet. ( ICI )
- Dézippez Exiftool et choisissez-lui une place dans votre disque, par exemple dans le dossier de FastPhotoTagger.
- Corrigez le nom du fichier Exiftool si il comporte (-k). Le nom doit bien être: exiftool.exe
Dcraw
- Si vous souhaitez que FastPhotoTagger affiche les fichiers de type RAW ou DNG, vous devez télécharger DCRAW
- Téléchargez Dcraw et dézippez-le dans le même dossier que exiftool. Modifiez le nom de Dcraw en : dcraw.exe
- Page de téléchargement : http://fastphototagger.sourceforge.net/dcraw.zip
Image Magick
- Si vous souhaitez que FastPhotoTagger affiche les fichiers de type TIFF et WebP, vous devez télécharger Imagemagick.
- Téléchargez Imagemagick et installez-le. Repérez convert.exe dans le dossier d'installation (par ex : C:\Program Files\ImageMagick-6.9.2-Q8\convert.exe")
- Dans le dossier contenant Exiftool, créez un lien symbolique vers convert et nommez-le convert.exe
- Pour créer ce lien sous Windows, ouvrez une fenêtre cmd en tant qu'administrateur, et dans le dossier de exiftool, exécutez
la commande : mklink convert.exe "C:\Program Files\ImageMagick-6.9.2-Q8\convert.exe" (adaptez l'adresse dans les guillemets à votre propre cas )
- Copiez mfc120u.dll du dossier d'installation de Imagemagick, et collez-le à côté de convert.exe et de exiftool.
- Page de téléchargement : http://www.imagemagick.org/script/binary-releases.php
Première utilisation
- Au premier démarrage de FastPhotoTagger, une boite de dialogue vous demandera où est localisé exiftool.exe
- Quand FastPhotoTagger est démarré, vous pouvez le passer en français en cliquant le troisième bouton "Settings" puis
allez dans le dernier onglet pour changer la langue. (illustration ici)
Si FastPhotoTagger ne démarre pas sous Windows, créez un petit lanceur dans le même dossier que le programme:
- Avec le Bloc Notes, créez un fichier nommé avec l'extension .bat Par exemple nommez-le FPT.bat
- Dans ce fichier, écrivez la ligne: start javaw -jar FastPhotoTagger.jar puis sauvegardez.
- Il suffira ensuite de double cliquer le fichier FPT.bat pour lancer FastPhotoTagger.
- Vous pouvez aussi créer un raccourci vers FPT.bat, le nommer "FastPhototagger", et poser ce raccourci où vous voulez.
Désinstallation
- Supprimez le fichier FastPhotoTagger.jar, et aussi exiftool.exe si vous voulez.
- Dans votre dossier utilisateur ( C:\Utilisateurs\"votre nom"\ ) supprimez le fichier fastphototagger_log.txt
- Supprimez aussi le dossier caché .fastphototagger
- Quelques informations sont aussi enregistrées dans la base de registre.
Pour effacer les paramètres qui y sont enregistrés, effacez la clé "HKEY_CURRENT_USER\Software\JavaSoft\Prefs\net\sourceforge\fastphototagger"

Utilisation de FastPhotoTagger
Utilisation
La principale utilisation de FastPhotoTagger est de visualiser ou modifier les métadonnées des photos.
Si vous souhaitez simplement visualiser ou modifier des métadonnées qui existent déjà dans vos photos, inutile de paramétrer quoi que ce soit;
Il vous suffit de sélectionner une ou plusieurs images et cliquer un bouton côté gauche de l'écran.
Si vous voulez gérer, ajouter des métadonnées, faire des saisies en nombre, il faudra les paramétrer dans Options, métadonnées.
Vous pouvez même créer vos propres champs de métadonnées, mais je n'ai pas fait de documentation à ce sujet.
L'autre fonctionnalité importante est de permettre une recherche multi-critères de données ou de photos dans votre photothèque ...
Ces possibilités de recherche très étendues reposent sur l'utilisation d'une base de données et de simples requêtes sous forme graphique.
Vous devrez pour cela préciser les métadonnées sur lesquelles les requêtes pourront porter, et provoquer la mise à jour de la base de données.
Si vous n'avez encore inscrit aucune métadonnée dans vos photos, les possibilités, bien que restreintes, sont tout de même intéressantes :
- Vous pouvez faire des recherches sur les noms des photos, les noms des dossiers, les dates de création ou de prise de vue, la taille des images ...
- La plupart des photos numériques contiennent de multiples données EXIF (focale, ouverture, vitesse, marque et type d'appareil etc) qui peuvent servir de critères.
- Souvent aussi des informations décrivent la scène (type de prise de vue, lumière, effets, panoramiques...) et les informations GPS si elles existent seront utilisables.
Si des métadonnées IPTC ou XMP ont été ajoutées à vos photos (mots-clés, lieux, titres, descriptions, auteurs, personnes ...) les possibilités de recherche et de filtrage seront démultipliées.
Ces possibilités de recherche et filtrages permettent également de remettre de l'ordre dans vos métadonnées, si comme moi vous avez erré d'une norme à une autre, changé de logiciel, partiellement réalisé des marquages, classé vos photos dans des dossiers plus ou moins bien choisis ...
Les perspectives de rangement et d'harmonisation sont immenses ...
Et enfin il y a des fonctionnalités de visualisation d'images, qui peuvent paraître austères mais néammoins efficaces.
Par exemple, on peut en 1 clic lancer des très jolis diaporamas, soit par dossiers, soit sur des critères de sélection si vous les avez mis en oeuvre.
Avant de commencer cette lecture, je vous conseille de parcourir rapidement le paragraphe "métadonnées" du chapitre 3 Options.
Ce paragraphe est le point central du paramétrage de FastPhototTagger, dans lequel on définit les métadonnées sur lesquelles on souhaite travailler.
Notez que ce choix n'est ni définitif ni irreversible, mais si vous le modifiez, il faudra probablement penser à harmoniser l'ensemble de vos photos selon le nouveau choix.
Et refaire une mise à jour de la base de données, ce qui prend en gros 5 minutes par lot de 10 000 photos.
Dernier point, une limite de FastPhototagger est qu'il ne gère pas les fichiers compagnons (fichiers sidecar, fichiers xmp externes).

Ecran principal
Quand vous aurez démarré le logiciel et ouvert un dossier contenant des photos, l'écran principal de FastPhotoTagger se présentera comme suit:

La plupart des zones de cette copie d'écran sont cliquables, et vous renvoient vers le paragraphe correspondant
Arrêtez le pointeur de souris sur une zone pour voir l'info-bulle du document cible
La visualisation des photos
L'utilisation de l'écran principal en tant que visualiseur d'images est agrémenté de quelques options et possibilités :
Au centre sont affichées les vignettes des photos présentes dans le dossier de travail, et des libellés sous chacune.
Vous pouvez rapidement modifier le classement, les libellés et la taille des vignettes en utilisant le premier bouton en haut à gauche (ou l'onglet "divers" des options)
Vous pouvez naviguer d'un dossier à un autre avec les 4 flèches de navigation en haut de l'écran.
Vous pouvez démarrer une visualisation en plein écran du type diaporama simplement en double cliquant sur une vignette.
On obtient alors une barre de commande avec cinq boutons : Arrêt, précédent, pause, lecture, suivant.
Pendant les phases de marquage de mots clés par exemple, vous pouvez agrandir l'image sélectionnée en tapant Ctrl O.
Revenez à l'affichage des vignettes en retapant Ctrl O.
Haut de l'écran
- Le dossier actuel de travail est affiché dans un menu déroulant en haut de l'écran (utile si vous travaillez alternativement sur plusieurs dossiers)
Cliquer sur un nom de dossier dans cette boite forcera une relecture des photos et des métadonnées (rafraichissement d'affichage).
- Il y a ensuite les flèches de navigation dans les dossiers (dossier précédent, parent, descendant, suivant)
- Le nombre de photos actuellement chargées est affiché plus à droite.
- En haut à droite, une indication de l'état du logiciel. Si le logiciel charge des photos, ou pendant d'autres phases de travail, l'écran affiche "travail en cours" et il y a un bouton Stop à côté pour l'interrompre si nécessaire.
Ordinairement l'information affichée est : "Prêt".
Les boutons à gauche de l'écran
A gauche, il y a 11 boutons, d'actions et de réglages, décrits dans le chapitre suivant
En cliquant divers boutons et menus, de nouvelles fenêtres vont s'ouvrir pour afficher des informations ou proposer des réglages et paramètres.
Une particularité du langage Java utilisé pour développer FastPhotoTagger, c'est de pouvoir activer des paramètres dans une fenêtre et en voir l'effet instantanément dans une autre fenêtre. Vous pouvez donc garder des fenêtres de réglage ouvertes, travailler dans une autre, voir des effets dans une troisième etc. Vous pouvez même ouvrir plusieurs fois la même fenêtre dans certains cas. C'est assez pratique pour mettre au point des méthodes de travail ou des paramétrages.
Côté droit, la zone d'édition de métadonnées
- A droite, en colonne, les métadonnées sur lesquelles vous pouvez travailler, et qui sont définies dans l'onglet "métadonnées" des options.
- Dans cette zone une case à cocher "Utilser les abréviations" permet d'activer ou non l'utilisation des abréviations en cours de saisie.
- Les métadonnées qui s'affichent en plusieurs lignes (taille = "Large" dans les options) occupent une place proportionnelle à l'espace disponible.
- C'est le plus souvent dans cette partie de l'écran que la saisie de métadonnées devra se faire.
Saisie d'informations
La méthode générale de saisie de métadonnées, assez simple, est décrite dans le chapitre précédent, "Utilisation rapide", à condition que vous ayez déjà mis au point vos options de métadonnées.
Sélectionnez une image, écrivez une donnée dans une case à droite, validez puis enregistrez.
Plusieurs autres méthodes existent, selon la nature de votre travail :
- Utiliser le bouton "Fast Tagger" est l'une des méthodes, qui permet d'entrer une donnée différente pour chaque image (par exemple une légende pour chaque image)
- Utiliser le bouton "Comparer les métadonnées" pour modifier ponctuellement une métadonnée sur laquelle vous n'intervenez pas habituellement.
- Pensez à agrandir l'image en cours en tapant Ctrl O, afin de mieux voir son contenu.
Quelle que soit la méthode
- Un bouton "Valider" rouge apparait quand une valeur est modifiée dans une case.
- Et pour enregistrer les métadonnées que vous venez de modifier, n'oubliez pas le bouton "Ecrire les métadonnées modifiées" (ici)
Cas particuliers, Mots clés
- Certains champs sont définis comme des listes ; utilisez le point virgule pour séparer des valeurs (c'est le cas des champs de mots clés iptc et xmp)
- Si vous sélectionnez plusieurs photos avec des métadonnées différentes, la case concernée affiche *** valeurs_multiples ***.
En cliquant dans cette case, "+++" apparait
- Si vous écrivez une valeur à droite du +++, le bouton rouge de validation devient "Ajouter". La valeur inscrite s'ajoutera aux valeurs existantes.
- Si vous supprimez le +++ et inscrivez une valeur, cette valeur remplacera les valeurs existantes de toutes les photos sélectionnées avec le bouton Valider.
- Si vous inscrivez --- à la place de +++, puis une valeur, cette valeur sera otée des valeurs existantes (si elle y était), et le bouton rouge sera "Supprimer"
- Par exemple, si vous souhaitez ajouter un mot-clé à un ensemble de photos contenant déjà des mots clés, il suffit de l'inscrire à la suite du +++
- D'importants changements sont intervenus dans le fonctionnement des versions récentes de FastPhotoTagger pour le travail sur les mots-clés.
Il est maintenant possible de cocher des mots clés dans une liste plutôt que de les taper au clavier
On accède à cette fonctionnalité en faisant un clic bouton-droit dans la zone de saisie, fonctionnalité dont les réglages se situent dans l'onglet "Mots-Clés" des Options.
Il y a également la possibilité d'utiliser simultanément des mots clés hiérarchisés en faisant un clic-droit dans l'onglet "Métadonnées" des Options.
Je n'ai pas encore beaucoup utilisé ces fonctionnalités, elles sont détaillées dans les paragraphes "Métadonnées" et "Mots-clés" de la rubrique Options.
Vous pouvez aussi consulter l'aide en ligne faite par l'auteur en anglais.

Fonctions des boutons

|
0) Raccourcis |
Ce bouton, situé en haut à gauche de l'écran est apparu sur les versions récentes de FastphotoTagger et donne accès à cinq fonctionnalités :

-Les trois premières fonctions permettent d'accéder rapidement aux réglages d'apparence de l'écran principal :
Critères de classement, libellé des vignettes et taille des vignettes.
Ces mêmes réglages sont accessibles dans l'écran Options, Divers
- La fonction suivante, ExifTool Command Builder permet de réaliser des traitements avec ExifTool
Ce sujet est complexe, je ne le détaillerai pas ici; si vous débutez, sautez ce paragraphe.
J'ai écrit une documentation pour ExifTool ailleurs dans mon site perso, et donc ici on trouvera seulement quelques commentaires sur ce tableau :

En haut de l'écran, la liste de photos sélectionnées, destinées à subir le traitement Exiftool.
En-dessous, l'historique des commandes que vous avez déjà passées.
Premier tableau, les options d'ExifTool:
Une dizaine d'options sont proposées ici, mais sachez qu'il en existe beaucoup d'autres.
Dans la colonne de droite, des commentaires libres vous permettent d'illustrer le rôle de chaque option possible.
L'élément important, c'est la possibilité de cocher ou non une case sur chaque ligne, permettant d'inclure ou non l'option en question dans la commande envoyée à ExifTool.
Deuxième tableau, les opérations à réaliser :
Comme dans le premier tableau, quelques exemples sont donnés ici, avec leur description dans la colonne de droite.
Et de la même façon, des cases à cocher permettant d'activer ou non telle ou telle opération.
Soyez prudents, si l'envie vous prend de lancer des traitements ExifTool, celui-ci est extrêmement puissant et permet aussi bien quelques miracles que des catastrophes ...
Informez-vous avant de toucher à cet outil !
- La troisième fonction, Inspecter les métadonnées offre également des possibilités étendues.
Ici aussi, si vous débutez, sautez ce paragraphe et allez au suivant, qui décrit le bouton Aide.
Sélectionnez un ensemble de photos, et cliquez sur la fonction : un écran s'ouvre, ayant cette apparence :

Pour en décrire l'utilisation, commençons par le bas de l'écran, juste au-dessus du bouton "Remplacer"
Il y a deux boutons : celui de droite reprend le pictogramme à quatre traits, et c'est celui-ci qu'il faut cliquer avant tout:

Cette petite fenêtre propose de choisir le champ, c'est à dire la métadonnée sur laquelle on souhaite travailler.
Les possibilités offertes reprennent exactement celles que vous avez définies dans l'onglet "Métadonnées" des Options.
Dans cet exemple, j'ai sélectionné : Mots Clés, ce qui correspond à l'en-tête du tableau ci-dessous: XMP:XMP-dc:Subject.
Après avoir cliqué OK, vous pouvez entrer un critère dans la case. J'ai écrit ici "ophrys", c'est un mot-clé qui existe dans certaines de mes photos.
Lorsque vous cliquez sur la loupe, l'effet est de surligner en jaune vif les valeurs correspondantes dans l'ensemble de mots clés listés dans le tableau.
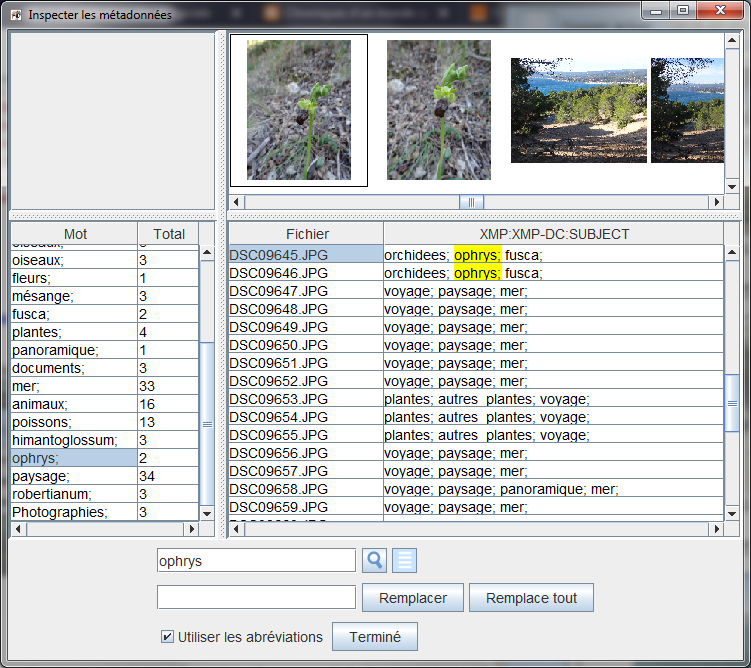
L'autre moyen d'arriver au même résultat consiste à sélectionner le critère en question dans le tableau de gauche; on trouve ici une informations supplémentaire, c'est le nombre d'images contenant ce mot clé. Ce tableau de gauche récapitule donc l'ensemble des mots-clés trouvés dans la sélection, avec pour chacun le nombre d'occurences.
Remplacer une valeur de métadonnée
La fonction majeure de cet écran consiste à vous donner la possibilité de remplacer une valeur par une autre dans un ensemble de photos.
Sélectionnez tout d'abord une des cases contenant le mot "ophrys" surligné en jaune;
La valeur "ancienne" est déjà inscrite dans la case du haut, vous inscrivez une nouvelle valeur dans la case du bas, et en cliquant "remplacer", vous remplacez cette donnée, pour la photo sélectionnée; Un bouton rouge "Valider" apparaît alors, comme pour toute modification de métadonnées.
Logiquement, si vous cliquez le bouton "Remplacer tout", toutes les occurences seront remplacées, sans qu'il soit utile de sélectionner les cases du tableau.
A la fin, il faudra cliquer sur les boutons "Valider" puis "Terminer".
Les modifications faites sont "en attente d'écriture" dans le tableau "modifications en attente" de l'écran Options.
Il faudra donc cliquer aussi le bouton "Ecrire les métadonnées modifiées" de l'écran principal pour provoquer l'écriture des métadonnées des photos.


|
1) Aide |
Ce bouton vous permet de retrouver quelques informations de
version, de la documentation en ligne, et le site de l'auteur.





|
2) Ouvrir un dossier d'images |
- Choisissez un dossier contenant des photos en utilisant ce
bouton (vous sélectionnez un dossier entier)

- Après quelques instants, les miniatures (vignettes) des photos s'affichent dans l'écran principal
- Le dossier dans lequel vous travaillez sera affiché dans la boite déroulante "Dossier actuel" en haut de l'écran principal.
- Le nombre de photos du (ou des ) dossiers est également affiché à côté : xxx photos chargées.

- Vous pourrez ensuite naviguer d'un dossier à un autre en utilisant les 4 flèches de navigation de l'écran principal.
- Un historique des derniers dossiers utilisés est disponible dans la boite déroulante "Dossier actuel"
Cliquer sur un nom de dossier dans cette boite de l'écran principal forcera une relecture des photos et des métadonnées (rafraichissement d'affichage).
Ouvrir plusieurs dossiers d'images
Dans les versions récentes, FastPhotoTagger offre la possibilité d'ouvrir plusieurs dossiers d'images en même temps.
Cette possibilité doit être d'abord activée en cochant l'option correspondante dans "Options, Divers"
Ensuite, dans la fenêtre d'ouverture de dossier, vous aurez des cases à cocher en face de chaque dossier et vous pourrez en cocher plusieurs.



- Après quelques instants, les miniatures (vignettes) des photos s'affichent dans l'écran principal
- Le dossier dans lequel vous travaillez sera affiché dans la boite déroulante "Dossier actuel" en haut de l'écran principal.
- Le nombre de photos du (ou des ) dossiers est également affiché à côté : xxx photos chargées.

- Vous pourrez ensuite naviguer d'un dossier à un autre en utilisant les 4 flèches de navigation de l'écran principal.
- Un historique des derniers dossiers utilisés est disponible dans la boite déroulante "Dossier actuel"
Cliquer sur un nom de dossier dans cette boite de l'écran principal forcera une relecture des photos et des métadonnées (rafraichissement d'affichage).
Ouvrir plusieurs dossiers d'images
Dans les versions récentes, FastPhotoTagger offre la possibilité d'ouvrir plusieurs dossiers d'images en même temps.
Cette possibilité doit être d'abord activée en cochant l'option correspondante dans "Options, Divers"
Ensuite, dans la fenêtre d'ouverture de dossier, vous aurez des cases à cocher en face de chaque dossier et vous pourrez en cocher plusieurs.



|
3) Options |
- La plupart des options et réglages de FastPhototagger se trouvent dans cet écran à 7 onglets.
- Quand vous modifiez des options, elles sont prises en compte immédiatement, mais dans certains cas, ça nécessite un temps de calcul assez long.
- Toutes les options peuvent être exportées ou importées sous forme de fichiers texte au format XML (voir l'onglet "Divers" ici )
- Pour modifier le contenu des différents tableaux, les fonctions d'édition sont les suivantes
 |
Fonctions d'édition dans les tableaux de la fenêtre "Options" : 
- Pour ajouter une ligne, faites un clic-droit à la souris, et cliquez "insérer ligne" (insertion en-dessous de la ligne sélectionnée) - Pour supprimer une ligne, sélectionnez-la, faites un clic-droit à la souris, et cliquez "effacer ligne" - Pour modifier le contenu d'une case, double-cliquez dans la case et modifiez le texte. |
-Premier onglet : "Abréviations" Vous allez pouvoir
définir dans ce tableau des abréviations pour accélerer la
saisie d'informations.

- Inscrivez l'abréviation choisie dans la première colonne, et le texte complet correspondant dans la deuxième colonne.
- Quand vous utiliserez des abréviations pour plusieurs mots successifs, séparez vos abréviations en cours de frappe par un espace.
- On peut très bien utiliser une abréviation pour écrire une phrase entière, ou une liste de mots.

- Inscrivez l'abréviation choisie dans la première colonne, et le texte complet correspondant dans la deuxième colonne.
- Quand vous utiliserez des abréviations pour plusieurs mots successifs, séparez vos abréviations en cours de frappe par un espace.
- On peut très bien utiliser une abréviation pour écrire une phrase entière, ou une liste de mots.
-Deuxième onglet, "Métadonnées"

- Ce tableau permet de choisir et afficher les métadonnées sur lesquelles vous allez travailler, c'est le paramétrage le plus important.
- Voir dans le paragraphe précédent les fonctions d'édition de lignes (ajout, suppression, modification)
- La première colonne contient le nom qui sera affiché pour la métadonnée (c'est vous qui choisissez)
- La deuxième colonne contient le nom exact de la métadonnée (utilisez de préférence le nom complet, avec GROUPE:NomDuChamp pour éviter les ambiguités)
| |
- Vous pouvez inclure plusieurs noms de champs
séparés par des virgules dans cette colonne "Métadonnée"
- Exemple, pour saisir la donnée Titre/Nom simultanément en IPTC et XMP, utilisez la "Métadonnée": IPTC:Objectname, XMP:Title - Vous pouvez donc, en une seule saisie, écrire une information dans plusieurs champs; mais seul le premier champ est affiché. - Une autre méthode consiste à utiliser le nom de groupe MWG, qui synthétise divers champs iptc et xmp (et parfois aussi exif) ayant le même usage. |
- La troisième colonne définit la taille à afficher :
| |
- normal pour un affichage court d'une case. C'est la
valeur par défaut si rien n'est précisé. - large pour un affichage de champs à plusieurs lignes - no pour supprimer provisoirement l'affichage d'un champ (et donc améliorer la lisibilité des autres) - Attention, si vous changez la langue, ces trois réglages doivent être traduits. - Information importante, les tags marqués "no" restent utilisables dans les fonctions de recherche de FastPhotoTagger - De même, si vous utilisez un de ces champs pour l'afficher sous les vignettes (onglet :Divers), la date exif par exemple, vous pouvez mettre "no". |
- Vous trouverez en Annexe des informations pour choisir, organiser et afficher des métadonnées.
- Consultez aussi la rubrique du bouton 6 ci-dessous (ici), pour décrouvrir l'orthographe des noms de champs.
Mots clés hiérachisés
Récemment, une gestion de mots clés hiérarchisés a été ajoutée dans FastphotoTagger; je vais l'illustrer avec le cas le plus classique, les mots clés Lightroom.
Dans un premier temps, on peut ajouter une ligne dans le tableau métadonnées avec xmp:xmp-lr:HierarchicalSubject pour ces mots clés hiérarchisés.
On peut déjà fonctionner comme ça, en saisissant par exemple dans cette case : animal; animal|mammifere; animal|mammifere|chat
Mais ce n'est pas très pratique. Les mots clés hiérarchisés ne sont raisonnablement utilisables qu'avec une aide à la saisie.
Cette aide prend la forme d'un fichier texte contenant la liste ordonnée de vos mots clés hiérarchisés.
Une telle liste est nommée thésaurus lorsqu'elle est bien au point et complète.
On peut la construire soi-même, ou en trouver en téléchargement, sur des thèmes variés.
Supposons que vous ayez un tel fichier; vous allez le "déclarer" dans l'onglet suivant de le fenêtre Options, étape décrite dans le prochain paragraphe.
Maintenant, pour entrer nos mots clés hiérarchisés, en faisant un clic-droit dans la case de saisie de l'écran principal, un bouton "Mots clés" apparaît.
En cliquant ce bouton, votre liste de mots-clés est présentée, avec des cases à cocher ( et des options "de confort", notamment : "Inclure les mots-clés parents")
Et là, en quelques clics, toute la hiérarchie "animal|mammifere|chat" s'inscrira correctement dans les mots clés Lightroom.
Si vous n'utilisez pas du tout les mots-clés hiérarchisés, la même méthode de cases à cocher permet d'entrer aussi des mots clés ordinaires.
Une fonctionnalité supplémentaire est disponible dans FastPhotoTagger :
Elle permet de reproduire les mots clés hiérarchisés sous forme de mots clés ordinaires pour les inscrire à leur place habituelle, c'est à dire dans IPTC:Keywords ou XMP-dc:Keywords.
Dans l'onglet métadonnées, faites un clic-droit dans le tableau et cliquez "Mots Clés hiérarchiques", une nouvelle fenêtre vide s'ouvre ...
Dans celle-ci, en utilisant les menus déroulants, ajoutez dans la colonne de gauche xmp:xmp-lr:hierarchicalsubject , et dans celle de droite xmp:xmp-dc:subject ou iptc:keywords.
Et donc, lors de la saisie de vos mots clés hiérachisés, ceux-ci seront automatiquement dupliqués en mots-clés classiques.
-Troisième onglet, "Mots Clés"

Doc à améliorer 29/09/2019
Il s'agit dans cet écran de définir le ou les fichiers qui serviront de dictionnaire de mots clés.
Ce fichier texte doit respecter une forme précise. Je suppose que des mots clés sans hiérarchie devront être en une colonne.
Les mots clés hiérarchisés seront écrits également en colonne, mais avec une indentation d'un espace par niveau hierarchique.
Lisez aussi le paragraphe précédent, et en attendant des précicions ici, allez voir la doc de l'auteur du logiciel.
Dans la colonne de gauche, une option permet d'activer ou non cette fonctionnalité de saisie de mots clés en cliquant dans une liste;
vous pouvez donc faire cohabiter plusieurs dictionnaires de mots clés, selon que vous marquez vos photos de famille ou vos collections, par exemple.
A l'usage, en faisant un clic droit dans une zone de saisie de mots clés, un petit bouton "Mots clés" apparaît pour obtenir l'affichage de la liste.
J'espère que l'affichage de cette liste pourra être permanent dans une prochaine version, car pour le moment ça se referme à chaque saisie et c'est pas pratique.
- Le quatrième onglet, "Modifications en attente" affiche les modifications que vous avez entrées avec le bouton "Valider" sur chaque métadonnée modifiée.
- Si vous modifiez plusieurs métadonnées sur plusieurs lots de photos, le nombre d'informations à écrire risque d'être très important.
- Si vous débutez dans le marquage de photos, regardez de temps en temps ce tableau pour comprendre le fonctionnement du logiciel.

- Si il y a des modifications que vous souhaitez annuler, vous pouvez les supprimer dans ce tableau, tant qu'elles n'ont pas été écrites.
- Ces modifications en attente seront inscrites réellement dans les photos quand vous cliquerez le bouton "Ecrire les métadonnées".(Voir ici)
- Les données correctement écrites dans les photos après cette phase disparaitront du tableau.
- A l'inverse, si des lignes ne disparaissent pas du tableau, c'est qu'il y a une erreur, probablement dans un fichier de photo ou dans un nom de métadonnée mal paramétré;
- Vous pouvez donc supprimer les lignes provoquant des erreurs, après avoir en compris la cause ...
- L'onglet "Dossiers de base de données" définit les dossiers qui doivent être gérés dans la base de données de FastPhotoTagger, pour les fonctions de RECHERCHE.
- Dans le paragraphe consacré aux fonctions de recherche (ici), vous comprendrez l'intérêt de cette base de données.

- Ajoutez dans ce tableau les dossiers, un par un, avec un clic-droit "Ajouter un dossier", ou de la même façon, supprimez un dossier.
- La lecture des métadonnées dans un dossier inclut la lecture dans tous les sous-dossiers (la lecture est récursive)
- Quand tous les dossiers que vous souhaitez inclure sont présents, faites un clic droit et cliquez "Mise à jour de la base de données" pour que
FastPhotoTagger se construise une base de donnée (un index) des métadonnées actuellement présentes dans les photos. Cette opération peut être longue.

- La mise à jour n'est pas automatique. Si vous modifiez des tags dans les photos, ou si vous ajoutez un dossier, vous devrez refaire une mise à jour de la base.
- De même, si vous enrichissez le tableau d'options "Métadonnées" avec une nouvelle ligne, refaites une "Mise à jour de la base de données"".
- Toutes les métadonnées présentes dans l'onglet "Métadonnées" sont incluses dans la base, donc il faut peut-être trouver un compromis entre beaucoup d'informations et une rapidité correcte.
Sur mon PC, avec 6 métadonnées la mise à jour prend 6 minutes pour 10000 photos.
- La base de donnée est enregistrée dans le dossier .fastphototagger de l'utilisateur (pour Windows) et il n'existe pas encore de fonction d'exportation.
- L'onglet "Diaporama" contient les paramètres de la fonction diaporama. Il y a 8 paramètres disponibles:

- Métadonnée à utiliser comme légende: Choix de la métadonnée à afficher en titre (parmi celles figurant dans l'onglet "Métadonnées")
- Taille de la légende en % de la fenêtre : Taille du titre en pourcentage, le reste est utilisé pour l'affichage de l'image.
- Position de la légende : Position du titre : au-dessus, au-dessous, gauche, droite, nulle part
- Superposition xxx
- Taille de police de la légende (10 à 48)
- Durée d'affichage de chaque image du diaporama en secondes (1 à 10)
- Démarrage automatique de diaporama. oui/non
- Affichage les commandes de contrôle dans le diaporama (oui / non)
- L'onglet "Divers" contient 9 boutons et 3 options

- Changer la langue (English, Français, Deutsch). Si vous changez de langue, pensez à corriger les termes (qui sont traduits) dans la colonne "taille" de l'onglet métadonnées.
- Changer de police (Fenêtre de choix de police de caractères)
- Changer la couleur de fond de l'écran principal.
- Changer le libellé des vignettes : Permet de choisir les métadonnées à afficher sous chaque vignette dans l'écran principal.
- Changer la taille des vignettes (taille exprimée en pixels)
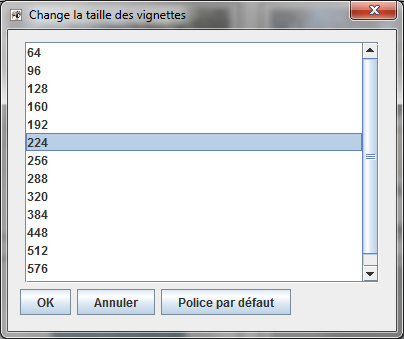
........ Ici, pour le bouton "Police par défaut", il faut comprendre "Taille par défaut", c'est à dire 160 pixels.
- Methode de tri : Choisir parmi les métadonnées celle qui sert de critère de classement pour l'affichage des vignettes.
- La fonction "Exporter le diaporama" consiste à prendre des copies d'écran des images du diaporama avec leur légende, et de les enregistrer dans un dossier choisi.
........ Vous obtenez une boite de dialogue pour choisr le dossier cible et enregistrer. L'action est immédiate, même si vous ne lancez pas le diaporama.
........ Les copies d'écran seront nommées à partir de 0000.jpg , et la taille des images dépend de la taille de votre écran.
........ L'idée est de permettre de consulter plus tard ces images simplement en cliquant dedans, votre sytème (Windows, Mac OS ...) prendra en charge l'affichage et l'enchainement.
- Exporter les options : Permet d'exporter toutes les options de Fastphototagger dans un fichier au format XML.
- Importation options : Permet d'importer des options préalablement exportées par FastPhotoTagger
........ Dans la boite de dialogue, 5 cases à cocher vous permettent d'importer tout ou partie des options de FastPhotoTagger :
........ Les 5 catégories d'options (abréviations, métadonnées, dossiers de base de donnée, diaporama) pouvant être importées séparément

Les trois options situées à droite de la fenêtre Divers
- Valeurs de métadonnées descriptives : certaines métadonnées peuvent être affichées "brutes", ou bien avec une valeur traduite plus ou moins correctement. Par exemple, la métadonnée "Orientation Exif" prend des valeurs brutes numériques de 1 à 8, que ExifTool peut traduire en "gauche-haut" ou "horizontal" ...
- Sélectionner plusieurs dossiers d'images . Valider cette option permet d'avoir des cases à cocher dans la fenêtre "Ouvrir un dossier" et donc de pouvoir ouvrir plusieurs dossiers en même temps.
- Lire IPTC en UTF8. UTF8 est une norme assez répandue que nous Français devrions utiliser le plus souvent possible, car elle gère bien les accents.


|
4) Sélectionner toutes les photos |
- Ce bouton permet de sélectionner toutes les photos du dossier
courant, pour accélerer la saisie de métadonnées sur des grands
nombres de photos..
- C'est utile également pour la fonction "Inspecter les métadonnées" du premier bouton en haut à gauche de l'écran.

- C'est utile également pour la fonction "Inspecter les métadonnées" du premier bouton en haut à gauche de l'écran.


|
5) Utiliser fast tagger pour les photos sélectionnées |
- Ce bouton ouvre un nouvel écran permettant de saisir
rapidement des informations différentes à chaque photo, pour une
métadonnée choisie.
- Les photos sélectionnées seront affichées une par une, vous permettant de décider de l'information que vous souhaitez mettre dans la métadonnée.
- Par exemple si vous souhaitez mettre une légende spécifique à chaque photo, cette méthode est extrêmement rapide.
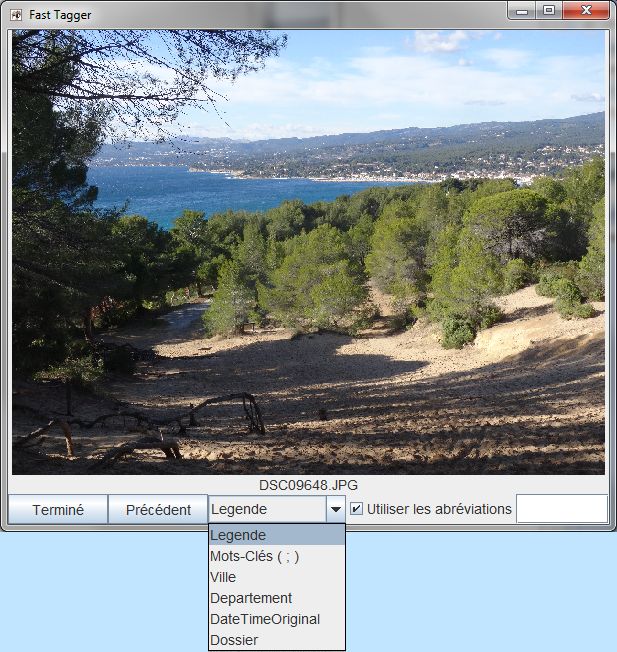
En résumé, la méthode :
- Sélectionnez un lot de photos et appuyez sur le bouton fast tagger
- Choisissez dans la boite déroulante le champ que vous souhaitez modifier
- Entrez une valeur dans le champ, et appuyez sur la touche entrée pour passer à la photo suivante.
- En cas de faute de frappe, utilisez le bouton "Précédent" pour revenir à la photo précédente
- Si vous utilisez des abréviations pour plusieurs mots, séparez vos abréviations en cours de frappe par un espace.
- Utilisez le bouton "Terminé" si vous souhaitez arrêter.
Comme pour toute modification des métadonnées, validez ensuite l'écriture avec le bouton "Ecrire les métadonnées modifiées" de l'écran principal.

- Les photos sélectionnées seront affichées une par une, vous permettant de décider de l'information que vous souhaitez mettre dans la métadonnée.
- Par exemple si vous souhaitez mettre une légende spécifique à chaque photo, cette méthode est extrêmement rapide.
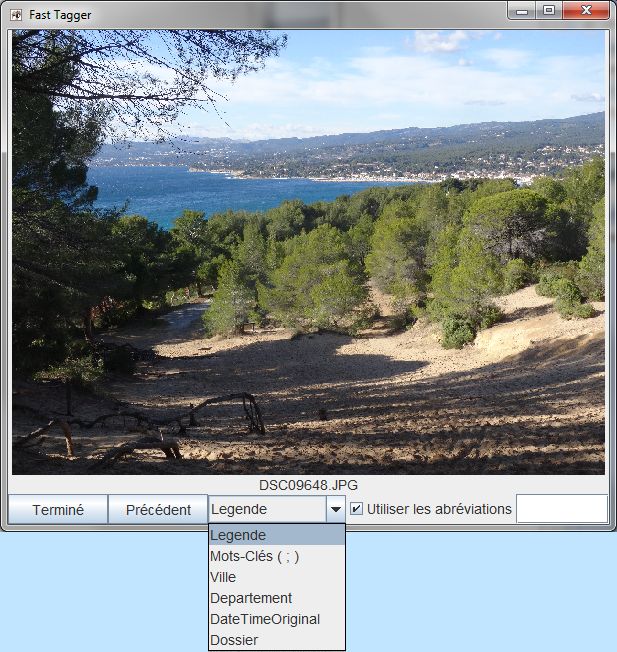
En résumé, la méthode :
- Sélectionnez un lot de photos et appuyez sur le bouton fast tagger
- Choisissez dans la boite déroulante le champ que vous souhaitez modifier
- Entrez une valeur dans le champ, et appuyez sur la touche entrée pour passer à la photo suivante.
- En cas de faute de frappe, utilisez le bouton "Précédent" pour revenir à la photo précédente
- Si vous utilisez des abréviations pour plusieurs mots, séparez vos abréviations en cours de frappe par un espace.
- Utilisez le bouton "Terminé" si vous souhaitez arrêter.
Comme pour toute modification des métadonnées, validez ensuite l'écriture avec le bouton "Ecrire les métadonnées modifiées" de l'écran principal.


|
6) Voir toutes les métadonnées des photos sélectionnées |
- Ce bouton ouvre un nouvel écran permettant de visualiser
toutes les métadonnées de la ou des photos sélectionnées.

- Utilisez les boutons "Suivant", "Précédent", "Terminé" pour passer à la photo suivante, précedente, ou arrêter.
- Vous pouvez trier les données simplement en cliquant dans les en-têtes de colonnes.
- Remarquez qu'il existe plusieurs catégories de métadonnées (Groupe)
- Familiarisez-vous avec le vocabulaire (Groupe, Nom métadonnée) et l'orthographe des noms de champs dans cet écran.
- Si vous avez utilisé d'autres logiciels de "taggage" des photos, repérez où sont situées les informations déja inscrites.
- A partir de la version 2.3, vous pouvez copier des informations dans cet écran, et les coller dans Excel par exemple.
- En version 3.0 Il y a un bouton pour préparer l'impression du tableau affiché, avec plusieurs réglages possibles
- Doc à compléter pour l'impression ...


- Utilisez les boutons "Suivant", "Précédent", "Terminé" pour passer à la photo suivante, précedente, ou arrêter.
- Vous pouvez trier les données simplement en cliquant dans les en-têtes de colonnes.
- Remarquez qu'il existe plusieurs catégories de métadonnées (Groupe)
- Familiarisez-vous avec le vocabulaire (Groupe, Nom métadonnée) et l'orthographe des noms de champs dans cet écran.
- Si vous avez utilisé d'autres logiciels de "taggage" des photos, repérez où sont situées les informations déja inscrites.
- A partir de la version 2.3, vous pouvez copier des informations dans cet écran, et les coller dans Excel par exemple.
- En version 3.0 Il y a un bouton pour préparer l'impression du tableau affiché, avec plusieurs réglages possibles
- Doc à compléter pour l'impression ...


|
7) Comparer et éditer les métadonnées de plusieurs photos |
- Ce bouton ouvre un nouvel écran permettant de visualiser,
comparer et surtout éditer toutes les métadonnées des photos
sélectionnées.
Il est à noter que c'est le moyen le plus efficace pour modifier une métadonnée sur laquelle vous n'intervenez pas habituellement.
En effet, vous avez "décrit" vos métadonnées de travail dans les options, en vous limitant probablement à une dizaine.
Celles-ci sont gérées en outre dans la base de données (si vous l'avez décidé) ce qui laisse "de côté" des centaines d'autres métadonnées possibles.
C'est donc ici que vous pourrez ponctuellement modifier une donnée, EXIF par exemple, qui serait erronée ou gênante.

- Les métadonnées des photos sélectionnées sont présentées en colonnes.
- Là où il y a des différences, les valeurs sont colorées en rouge.
- On peut copier des blocs de données, colonne par colonne, pour les coller dans un tableur par exemple.
- Les cases contenant les métadonnées sont cliquables, ce qui signifie que vous pouvez modifier des valeurs dans cet écran.
Dans les versions récentes (2018,2019) sont apparues des fonctions de recherche, filtrage, remplacement.
La fonction de recherche, avec la loupe est assez évidente : écrivez quelque chose dans la case, et recherchez ...
Le filtrage (bouton entonnoir) propose deux cases à cocher :
... Toutes les métadonnées : ce choix est l'opposé de "Seulement les métadonnées définies dans Options"
... Différences : ce choix limite l'affichage aux lignes dont le contenu diffère d'une photo à une autre.
Le bouton "Remplacer" est actif sur les cellules sélectionnées dans le tableau
Le bouton "Remplacer tout" est actif sur l'ensemble des métadonnées (soyez attentifs !)
- L'option "Utiliser les abréviations" a la même fonction que dans l'écran principal; elle est principalement destinée à une saisie de volumes importants.
- Quand une valeur est modifiée, le bouton "valider" apparaît. Si vous validez, la modification ira s'ajouter dans la liste des modifications en attente (de la fenêtre options).
- Pour effectivement écrire la modification dans la photo, il faudra enfin appuyer sur le bouton Ecrire de l'écran principal.

Il est à noter que c'est le moyen le plus efficace pour modifier une métadonnée sur laquelle vous n'intervenez pas habituellement.
En effet, vous avez "décrit" vos métadonnées de travail dans les options, en vous limitant probablement à une dizaine.
Celles-ci sont gérées en outre dans la base de données (si vous l'avez décidé) ce qui laisse "de côté" des centaines d'autres métadonnées possibles.
C'est donc ici que vous pourrez ponctuellement modifier une donnée, EXIF par exemple, qui serait erronée ou gênante.

- Les métadonnées des photos sélectionnées sont présentées en colonnes.
- Là où il y a des différences, les valeurs sont colorées en rouge.
- On peut copier des blocs de données, colonne par colonne, pour les coller dans un tableur par exemple.
- Les cases contenant les métadonnées sont cliquables, ce qui signifie que vous pouvez modifier des valeurs dans cet écran.
Dans les versions récentes (2018,2019) sont apparues des fonctions de recherche, filtrage, remplacement.
La fonction de recherche, avec la loupe est assez évidente : écrivez quelque chose dans la case, et recherchez ...
Le filtrage (bouton entonnoir) propose deux cases à cocher :
... Toutes les métadonnées : ce choix est l'opposé de "Seulement les métadonnées définies dans Options"
... Différences : ce choix limite l'affichage aux lignes dont le contenu diffère d'une photo à une autre.
Le bouton "Remplacer" est actif sur les cellules sélectionnées dans le tableau
Le bouton "Remplacer tout" est actif sur l'ensemble des métadonnées (soyez attentifs !)
- L'option "Utiliser les abréviations" a la même fonction que dans l'écran principal; elle est principalement destinée à une saisie de volumes importants.
- Quand une valeur est modifiée, le bouton "valider" apparaît. Si vous validez, la modification ira s'ajouter dans la liste des modifications en attente (de la fenêtre options).
- Pour effectivement écrire la modification dans la photo, il faudra enfin appuyer sur le bouton Ecrire de l'écran principal.


|
8) Recherche de photos avec les métadonnées |
- Cet écran propose des fontions de recherche de photos, en utilisant comme critères les métadonnées qui sont dans vos photos.
- Une base de données interne est générée par FastPhotoTagger, pour réaliser ces recherches multi-critères.
- Les prérequis sont les suivants :
 |
- Les métadonnées sur lesquelles pourront porter les
recherches doivent figurer dans "Options,
Métadonnées" (ici)
- Vous aurez choisi les dossiers que FastPhotoTagger va inclure dans sa base de données, à l'aide du tableau "Options, Dossiers de base de données" - Vous aurez mis à jour la base de données en faisant un clic-droit dans "Options, Dossiers de base de données" (ici) et cliqué sur "Mise à jour..." |
- L'écran "Recherche de métadonnées" contient un espace de travail au centre, une zone de recherches et un bouton "Agrandir" au bas de l'écran.
Sur le côté gauche, sept boutons dont le rôle est commenté en info-bulle comme dans l'illustration ci-dessous.

- Tout d'abord, voici un premier exemple d'utilisation :
- Dans l'espace de travail au centre, une boite comportant trois lignes vides est présente. Cette boite est destinée à contenir une condition.
- Première ligne, dans le menu déroulant choisissez une métadonnée. J'ai choisi "Mots-clés" dans cet exemple
- Deuxième ligne, dans le menu déroulant, choissez une condition parmi les 10 choix possibles.
- Troisième ligne, inscrivez votre critère, par exemple insecte

- Cliquez le bouton "rechercher les métadonnées" (la loupe) pour lancer la recherche.
- Une boite de dialogue indique le nombre de photos trouvées correspondant au critère, et demande si vous souhaitez les afficher dans l'écran principal.
Quelques remarques sur les divers choix proposés dans ces boites de conditions :
- En laissant la case critère vide, vous pouvez vérifier si une métadonnée est vide avec le test = , (ou non vide avec le test "différent" < > )
- La première case permet d'indiquer sur quelle métadonnée va porter la condition; le menu déroulant montre les métadonnées que vous avez définies dans le tableau Options, Métadonnées, et aussi deux autres métadonnées fournies par défaut.
La première, FPTFILEPATH, permet des recherches sur les noms de dossiers et de fichiers, en respectant majuscules/minuscules.
Personnellement je préfère utiliser le champ File:Directory pour les noms de dossiers, car il n'est pas sensible à la casse.
La seconde, FPTMODIFYDATE, contient la "date de modification" de l'image.
Je préfère utiliser le champ MWG:DateTimeOriginal qui me parait mieux préservé des modifications involontaires provoquées par les retouches ou les copies d'images.
Dans la deuxième case, la boite déroulante propose la panoplie complète des conditions dont on peut avoir besoin ( = , < > , > , > = , < = , commence par, se termine par, contient, exclut) qui ne nécéssitent pas d'explications particulières.
- Les boutons
| - Le bouton | |
permet de réouvrir une requête que vous avez sauvegardée précédemment. |
| - Le bouton | |
permet d'ajouter une boite de condition, si vous voulez utiliser plusieurs conditions. |
| - Le bouton | |
permet de supprimer la boite sélectionnée (il faut effectivement en sélectionner une !) |
| - Le bouton | |
"initialiser les critères de recherche" efface le contenu de la boite sélectionnée. |
| - Le bouton | |
"Rechercher les métadonnées" lance la recherche |
| - Le bouton | |
permet de sauvegarder la requête affichée (sauvegarde la ou les boites de conditions, dans un fichier) |
| - Le bouton | |
Lance une mise à jour de la base de données. Cette action est décrite dans la rubrique "base de données" des options |
- L'espace de travail
- L'espace de travail contient une ou plusieurs boites de condition.
- Si plusieurs boites de condition sont sur la même ligne horizontale, les conditions doivent toutes être respectées ( ET logique)

dans l'exemple ci-dessus on recherche les photos avec le mot clé "fleurs" et le département 83
- Si plusieurs boites sont sur des lignes successives, les photos correspondant à l'une OU l'autre des conditions seront trouvées (OU logique)
- Pour amener une boite sous une autre, sélectionnez-la, puis glissez-la avec la souris vers son emplacement.

- En résumé, un ET logique est effectué entre les boites d'une même ligne, puis un OU logique est effectué entre les différentes lignes.
- Cet ensemble de boites de critères peut être sauvegardé (sous forme de fichier xml) avec le bouton "Sauvegarder un fichier requête"
Dans la copie d'écran ci-dessus, on voit en haut de la fenêtre que le fichier requête actuel a été enregistré sous le nom "recherche saint cyr.xml"
Dans cet exemple, on recherche les fleurs des départements 83 ou 13.
- Et évidemment, il faut cliquer sur le bouton "Rechercher les métadonnées" (la loupe) pour lancer la recherche, et afficher les photos trouvées dans l'écran principal.
- Le menu déroulant "Dossier actuel" en haut de l'écran principal contiendra maintenant une ligne "Résultat de recherche".
Dans cette boite déroulante, vous retrouvez les dossiers précédemment utilisés quand vous n'avez plus besoin d'afficher des résultats de recherche.
- La zone de recherche au bas de l'écran.
- Vous pouvez utiliser la case "Métadonnée" et la case "Filtre"
- Métadonnée : Un menu déroulant permet de sélectionner une métadonnée.

- Sur la même ligne, vous voyez la liste des valeurs que peut prendre cette métadonnée dans vos photos (Il y a un ascenseur horizontal au-dessous)
Bouton Agrandir
- Si cette liste contient beaucoup d'informations, cliquez le bouton "Agrandir" pour avoir tout le contenu dans une nouvelle fenêtre.
Filtre
- Entrer une portion de mot dans cette case vous permet de diminuer le nombre d'informations obtenues, et d'affiner le résultat

- Cette méthode très efficace vous permet d'affiner vos critères de recherches dans la bonne direction, et d'éviter le fatidique "0 photos trouvées"
- C'est aussi un moyen de retrouver des mots mal orthographiés, mal placés ou mal choisis.
- Si vous fermez cet écran de recherche sans "sauvegarder un fichier requête", vous perdez les informations qui y étaient.
- Vous pouvez ouvrir plusieurs écrans de recherche, si vous avez plusieurs requêtes compliquées à comparer ou à mettre au point.
- Si vous voulez mémoriser cet écran, utilisez le bouton de sauvegarde de requête, et choisissez un nom pour le fichier sauvegardé.
- Il y a probablement des métadonnées que vous ne souhaitez pas afficher mais que vous voulez utiliser comme critères (la Date Exif, par exemple).
Ajoutez-les dans le tableau options, métadonnées avec la taille "no" pour qu'elle soit incluse dans la base de données, sans l'afficher pour éviter de surcharger l'écran principal.
N'oubliez pas de cliquer sur "mise à jour de la base de données" (voir ici)
- On peut obtenir des diaporamas bien ciblés avec cette fonction de recherche, même si ce n'est pas la fonction première de FastPhotoTagger.
- Sauvegardez dans ce cas vos requêtes en choissant un nom qui en rappelle le contenu (vacances-2012, rando 2011 etc ...)
- Par ailleurs, si vous recherchez dans vos photos des métadonnées manquantes ou incorrectes, ces fonctions de recherche vous seront extrêmement utiles.


|
9) Diaporama |
- Sélectionnez un lot de photos et cliquez sur le bouton de diaporama pour lancer un diaporama en plein écran.

- Démarrez le diaporama avec le bouton lecture.
- Arrêtez le diaporama avec le bouton carré, ou la touche Echap
- Le paramétrage se fait dans l'écran "Options, Diaporama"
- Il y a une fonction d'exportation dans l'écran "Options, Divers"
- A partir de l'écran principal, double cliquer sur une vignette lance également un diaporama, de l'image cliquée à la dernière image.


|
10) Ecrire les métadonnées modifiées dans les photos |
- L'appui sur ce bouton provoque donc l'écriture des métadonnées que vous venez de modifier dans les photos. C'est une phase indispensable, évidemment.
- Si il y a beaucoup de modifications, l'opération peut être longue. Attendez l'affichage du mot "Prêt" en haut à droite de l'écran principal.
- N'attendez pas d'avoir des centaines de modifications à écrire, vous serez ainsi à l'abri d'une perte de données.
- Les modifications qui étaient en attente sont visibles dans le tableau "Options","modifications en attente" (ici)

- FastPhotoTagger a pour objectif d'inscrire des métadonnées à l'intérieur des fichiers JPEG (jpg) des photos.
- Il ne crée donc pas de fichiers XMP compagnon (sidecar en anglais) externes.
- Si vous obtenez des erreurs d'écriture, c'est probablement dû à une erreur sur un nom de champ (voir la documentation de Exiftool sur internet)
- Il peut y avoir dans certaines photos des métadonnées erronées pouvant aussi provoquer des erreurs d'écriture.
- Pour ces erreurs, vous pouvez voir dans le tableau "Options" "Modifications en attente" (ici) les photos qui n'ont pas été traitées.
- En cas de blocage, vous pouvez "terminer" les processus exiftool dans le gestionnaire de tâches de Windows.


|
11) Fermeture du programme |
- Pour quitter FastPhotoTagger. Si des modifications de métadonnées n'ont pas été enregistrées, vous aurez une fenêtre d'avertissement.

* * * * * * * * * * * * * * * * * * * * * * * * * * * * * * * * * * * * * * * * * * * * * * * * * * * * * * * * * * * *

Liens
Aide en ligne en Anglais
Site de l'auteur du logiciel, Dennis Damico.
La rubrique logiciels de mon propre site

Annexe1 Informations sur
la compatibilité des métadonnées
Avertissement : certaines informations de ces annexes datent de 2013. Une mise à jour est à faire !
- Avant de commencer à modifier des métadonnées, il est souhaitable de réfléchir soigneusement à vos objectifs et au temps que vous y consacrerez.
- Votre travail de saisie d'informations, de mots clés etc ... est indépendant du logiciel utilisé, puisque ces métadonnées sont normalisées.
- Mais vous devez vérifier quelles métadonnées sont écrites par le logiciel que vous utilisez.
- Par la suite, n'importe quel logiciel capable de faire des recherches ou des tris sur ces métadonnées pourra être utilisé (comme XnViewMP, Picasa)
- Renseignez-vous sur les métadonnées qui sont couramment utilisées, et celles qui sont abandonnées, les normes évoluent vite ...
- Décidez si vous souhaitez travailler avec les données IPTC ou XMP, ou les deux simultanément, ce qui semble plus universel.
- A priori, il n'y a pas de raison de modifier les données EXIF qui sont des informations techniques enregistrées par l'appareil photo.
- Il est cependant possible de modifier quelques informations EXIF comme la date ou l'heure si votre appareil photo était mal réglé.
- L'annexe 2 apporte des informations sur le choix des métadonnées à utiliser dans FastPhotoTagger
- Vous trouverez quelques conseils concernant les mots-clés en Annexe 3.
- Les termes "métadoonnée" , "tag" , "champ" sont utilisés indiféremment, ils sont à peu près équivalents.

Annexe 2 Choix des
métadonnées dans FastPhototagger
L'orthographe des noms de champs est codifiée, mais il y a des variantes possibles plus ou moins acceptées par les logiciels.
Par exemple voici diverses façons d'écrire la métadonnée "mots clés xmp" : XMP:Subject, xmp-dc:subject, XMP:xmp-dc:subject
Les deux normes à utiliser sont IPTC et XMP (et un sous ensemble de XMP qui s'appelle xmp-dc, nommé Dublin Core, dont le but était de rapprocher les normes)
Chaque champ IPTC peut être considéré comme synonyme du champ XMP correspondant.
D'ailleurs certains logiciels écrivent simultanément votre donnée dans le champ de chaque groupe.
Avec FastPhotoTagger, vous pouvez écrire l'un, ou l'autre, ou les deux ensemble.
Voici une présentation possible du tableau Options / Métadonnées que vous pourrez utiliser dans FastPhotoTagger :
- Remarquez que dans les lignes 1,3,5,7 ... la métadonnée IPTC et la métadonnée XMP seront renseignées simultanément, mais seule la première métadonnée IPTC peut s'afficher.
- J'ai donc repris à chaque fois (lignes 2,4,6,8 ...) la métadonnée XMP seule, et il suffit de remplacer la taille "no" par "normal" pour pouvoir contrôler la métadonnée XMP.
- Idem pour le 2e paragraphe (Rédacteur, Créateur, Copyright).
- Vous pouvez évidemment simplifier le tableau et vous contenter des quelques lignes qui vous seront utiles.
- Les dernières lignes sont données à titre indicatif.
- Toutes les métadonnées présentes dans le tableau Options/ Métadonnées sont utilisables dans la base de données que vous pouvez déclarer dans Fastphototagger (et seulement celles-là)
| Nom affiché | Métadonnée | Taille | Observations |
| ------------------------ | ------------------------------------------------------- | --------- | --------------------------------------------------------------- |
| Titre principal | IPTC:Headline, XMP:Headline | normal | Afficher le titre principal IPTC, mais écrire en IPTC ET XMP |
| xmp:Titre principal | XMP:Headline | no | Accéder au titre principal XMP (en remplaçant no par normal) |
| Titre/Nom | IPTC:ObjectName, XMP:Title | normal | Afficher le sous-titre IPTC, mais écrire en IPTC ET XMP |
| xmp:Titre | XMP:Title | no | Accéder au sous-titre XMP (en remplaçant no par normal) |
| Mots cles | IPTC:Keywords, XMP:Subject | normal | idem mots-clés |
| xmp:Mots cles | XMP:Subject | no | XMP |
| Description/Legende | IPTC:Caption-Abstract, XMP:Description | Large | idem, Légende (champ large = grande taille) |
| xmp:Description | XMP:Description | no | XMP |
| Pays | IPTC:Country-PrimaryLocationName, XMP:Country | normal | idem, Pays |
| xmp:Pays | XMP:Country | no | XMP |
| Province/Etat/Region | IPTC:Province-State, XMP:State | normal | idem, Région |
| xmp:Province/Etat | XMP:State | no | XMP |
| Ville | IPTC:City, XMP:City | normal | idem, Ville |
| xmp:Ville | XMP:City | no | XMP |
| Lieu | IPTC:Sub-location, XMP:Location | normal | idem, Lieu |
| xmp:Lieu | XMP:Location | no | XMP |
| ------------------------ | ------------------------------------------------------- | ---------- | --------------------------------------------------------------- |
| Rédacteur | IPTC:Writer-Editor, XMP:CaptionWriter | no | idem, Rédacteur |
| xmp:Rédacteur | XMP:CaptionWriter | no | XMP |
| Créateur/Auteur | IPTC:By-line, XMP:Creator | no | idem, Auteur |
| xmp:Créateur | XMP:Creator | no | XMP |
| Copyright | IPTC:CopyrightNotice, XMP:Rights | no | idem, Copyright |
| xmp:Copyright/Droits | XMP:Rights | no | XMP |
| ------------------------ | ------------------------------------------------------- | -------- | --------------------------------------------------------------- |
| xmp:Keywords | XMP:xmp-pdf:Keywords | no | champ XMP:Keywords à ne pas utiliser pour les photos |
| xmp:Commentaires | XMP:UserComment | no | champ donné a titre d'exemple |
| EXIF Auteur | EXIF:Artist | no | champ donné a titre d'exemple |
| Date et heure origine | DateTimeOriginal | no | champ donné a titre d'exemple |
| Date modification | FileModifyDate | no | champ donné a titre d'exemple |
| Version Exiftool | XMPToolkit | normal | champ donné a titre d'exemple |
| ------------------------ | ------------------------------------------------------- | -------- | --------------------------------------------------------------- |

Annexe3 Informations sur
les mots-clés
Il parait raisonnable, pour un particulier, de se limiter à un dictionnaire d'une centaine de mots clés
Pour éviter des doublons ou des approximations, fixez-vous des règles pour vos mots clés; par exemple :
- Aucun pluriel , aucune majuscule
- Evitez d'utiliser les accents en attendant de savoir si ils seront bien ou mal gérés.
- Soyez attentifs aux variantes d'orthographe, ou au contraire aux mots ambigus (pierre, orange)
- Créez-vous progressivement un fichier texte, qui constituera votre dictionnaire de mots clés.
Vous pourrez déclarer ce fichier dans FastphotoTagger, et ensuite cliquer dans la liste pour choisir et affecter les mots clés.
- Les lieux, dates, titres sont déjà dans d'autres champs. Ne doublonnez pas avec les mots clés.
- Soyez modestes au début, limitez vos mots clés. Il sera facile d'en ajouter plus tard.
Il existe aussi des dictionnaires de mots clés (thesaurus), pour des usages professionnels, ou scientifiques, cherchez sur le net.
Notez bien que les champs utilisés sont : IPTC:Keywords et XMP:Subject
Par contre, le champ XMP:Keywords est destiné aux documents PDF (d'ailleurs, le nom complet est XMP:xmp-pdf:Keywords).
Pour FastPhototagger, le séparateur de mots clés est le point virgule (suivi d'un espace de préférence)
Vous pouvez utiliser des abréviations pour entrer plusieurs mots clés, par exemple 'chat' pour entrer nature; animal; mammifere; chat
La notion de hiérarchie des mots clés n'existe pas à priori dans les champs indiqués ci-dessus.
Les mots-clés hiérarchisés xmp:xmp-lr:hierarchicalsubject sont gérés depuis peu par FastPhotoTagger , je n'ai pas fait beaucoup de tests.
Il semble que le caractère d'enchainement soit la barre verticale (sous le chiffre 6 du clavier), par exemple : nature|animal|mammifere|chat
Mais il y a des menus spécifiques à activer (clic-droit dans les options métadonnées) ...
Lire aussi http://blog.daminion.net/upcoming-posts/hierarchical-keywords-in-lightroom-be-careful/ (en anglais)
L'avantage de FastPhotoTagger c'est que vous choisissez exactement les métadonnées que vous allez utiliser.
30/09/2019 MM

